下面介绍的是可在Nintendo Switch中储存的数据种类、储存位置的容量确认方法以及数据的清理方法。
可储存的数据种类及对应的储存位置
数据可储存的位置会因数据种类不同而产生差异。包括软件关联数据、下载软件及新增内容、更新数据等(不包括保存数据)。

1、卡带版软件并不会将保存数据储存在游戏卡中。
2、插入microSD卡时,数据会默认储存在mircoSD卡中。但如果microSD卡容量已满,则会自动改为储存在主机内存中。
3、插入microSD卡时,数据会默认储存在mircoSD卡中。但如果microSD卡容量已满,请手动变更储存位置。
更改储存位置的方法
截图/视频的储存位置,请在主页菜单下方选单的“设置”→“数据管理”→“截图和视频管理”中更改

软件的保存方法
每个软件有各自不同的保存方式(自动保存或在特定位置自动保存),详情请查看软件自身的说明。
确认剩余容量
对于主机内存容量和microSD卡剩余容量,可在主页下方的“设置”→“数据管理”中确认。想要增加剩余容量,请清理数据。
软件数据清理
通过清理(删除)软件数据就可以腾出剩余空间。
清理软件数据并不会删除保存数据与软件图标。如果想删除主页菜单上的软件图标,请点击这里。
清理数据后的软件只要重新下载就可以再次游玩。
软件数据清理方法
1、选择主页菜单下方的“设定”→“数据管理”→“批量清理数据”。
2、在目录中选择自己想要清理的软件。

3、选择屏幕右下角的“清理”→“清理”。
软件数据被清理之后,留在主页的软件图标上会显示一个清理完毕的标志。选择这个图标后可以重新下载软件。
已暂停或结束开放下载的软件可能无法重新下载。
想要删除软件图标时
在主页中选择想清理的软件图标,然后按下+键(或 - 键)。
在出现的界面中选择“数据管理”→“删除软件”。不会删除保存数据

管理截图、视频及保存数据
截图与视频单独管理
选择主页菜单下方的“相册”,可将截图、视频逐个删除,也可以同时选择多个目标后批量删除。另外,截图和视频还可以进行复制、编辑并发布到社交平台。

批量管理
选择主页菜单下方的“设置”→“数据管理”→“管理截图与视频”即可对“主机内存”或“microSD卡”中的截图和视频进行批量管理。可以批量删除其中的所有截图和视频,也可以在microSD卡和主机内存之间复制数据。

保存数据
保存数据作为您的游戏记录是至关重要的,系统会将保存数据储存到主机内存中以免遗失(不会储存到microSD卡或游戏卡中)。
如果想删除无用的软件保存数据,请选择主页下方的“设置”→“数据管理”→“删除保存数据”。

保存数据无法复制
无法复制保存数据,保存数据也无法让其他用户使用。即使删除与用户关联的账号也无法在其他的账号下使用这些保存数据。
如需在其他主机上使用最新的保存数据
想把保存数据从之前游玩的主机转移到其他主机,可查看 保存数据的转移。
两台主机的用户需要关联同一个账号。
想将用户及保存数据移动至其他主机
如果想将用户及保存数据一并转移至其他主机,请进行用户转移。即使删除与用户关联的账号也无法在其他的账号下使用这些保存数据。
删除主机中的所有数据
通过主机初始化,可以删除所有数据并还原出厂设置。 用户信息、互联网设置、已接收的游戏资讯等,所有在使用Nintendo Switch期间储存的数据都会被完全删除。
主机的系统版本不会倒退。
相关联的“账号”本身并不会被删除(但会解除账号与用户的关联)。
主机的初始化方法
初始化是指,将主机内的数据删除,恢复到购入时的状态。Nintendo Switch可以仅将一部分数据进行初始化。
初始化缓存
与账号关联或发布截图和视频至社交平台时,将在主机中打开网页。
初始化缓存将清除在浏览网页过程中保存的ID、密码、Cookie、浏览记录等各种缓存数据。
开始初始化
选择主页菜单下方的“设置”→“主机”→“初始化”→“初始化缓存”。
然后选择想要清除缓存的用户,根据画面指引操作即可。


初始化键盘
主机中的键盘系统会保存用户输入过的文字信息并形成记忆,在之后的输入过程中会提前预测或转换你想要输入的内容。
这些键盘数据是根据用户来分别进行初始化的。
开始初始化
选择主页菜单下方的“设置”→“主机”→“初始化”→“初始化键盘”。
然后选择想要清除缓存的用户,根据画面指引操作即可。


初始化主机
会删除所有软件数据、保存数据、截图和视频、用户数据等主机内存中储存的所有数据。
主机初始化后,储存在microSD卡中的软件数据也将无法使用。
如因主机出现问题想要还原出厂设置,建议“保留保存数据初始化” 而非整体初始化主机。
请在有网络连接的环境下初始化主机
如果没有网络连接的状态下进行初始化,本机的“随时游玩的主机”不会被解除。虽然初始化之后,在该主机首次登陆Nintendo e商店时会自动解除。但在解除前无法用你的账号将其他主机注册为“随时游玩的主机”。
初始化主机之前请确认以下内容
初始化后,主机内存中的数据将被全部删除,microSD卡中的数据也将无法使用。
以下储存在主机内存中的数据也会被全部删除。
软件数据
保存数据
截图/视频
用户信息
与微信帐号的关联
账号 “随时游玩的主机” 的匹配(仅在有网络连接时)
主机中的各种设置
错误记录等数据
储存在microSD卡中的软件数据将无法使用。
但microSD卡中的截图和视频可以继续使用。
即使进行初始化,以下项目也不会改变
主机系统版本不会改变。
已经关联到主机用户的账号不会被删除。
关于重新下载软件数据
Nintendo e商店的使用记录和余额将储存在账号中。在连接网络进行初始化之后,只要将账号与新的用户关联,即可从Nintendo e商店重新下载软件数据。
无法下载时请确认是否有其他主机与账号匹配为“随时游玩的主机”。
暂停或结束开放下载的软件无法重新下载。
开始初始化
选择主页菜单下方的“设置”→“主机”→“初始化”→“初始化主机”。


保留保存数据初始化
除了整体初始化主机外,还可以保留保存数据进行初始化。如因主机发生问题想要通过初始化还原出厂设置时,请先尝试这种方法。
初始化时,除以下数据外,其他数据将被全部删除。
保留的数据
软件数据
保存数据
截图/视频
用户信息
与微信账号的关联
账号“随时游玩的主机”的匹配(仅在有网络连接时)
将无法使用microSD卡内的软件数据
保留保存数据初始化后将无法使用储存在microSD卡中的软件数据。
因会保留用户信息,所以无需重新设置与账号的关联,可直接从Nintendo e商店重新下载已删除的软件数据。
储存于microSD卡内的截图和视频可以继续使用。
暂停或结束开放下载的软件无法重新下载。
开始初始化
与其他初始化方法不同,需先进入特殊的维护模式。
1、 关闭主机电源。
2、按住音量键“+”和“-”(长按)的同时,再按一下电源键(不要松开音量键)即可进入维护模式。

3、选择“保留保存数据初始化”根据画面指引操作进行初始化。

关于microSD卡
microSD卡(单独另售),可用于保存下载的软件或截图和视频等。主机内存不足时,建议使用microSD卡。可使用的microSD卡
Nintendo Switch可以使用下列种类的microSD卡。

若要使用microSDXC存储卡,需要连接网络对主机进行更新。
建议使用读取速度(传输速度)较快的高速microSD卡,这样能够让您在游玩Nintendo Switch时获得更好的体验。
高速microSD卡的基准
支持UHS-I(Ultra High Speed Phase I)
读取速度达到60~95MB/秒(读取速度越快,游玩Nintendo Switch的体验越好)
可保存于microSD卡的数据
下载软件、新增内容及更新数据等(保存数据之外的软件相关数据)
使用截图键所拍摄的截图及视频
无法保存软件的保存数据。
microSD卡的插入/取出方法
如图所示,Nintendo Switch主机背面有microSD卡槽,插入microSD卡,听到咔嚓声即可。
※注意microSD卡插入时的方向。
取出时,请先将主机电源关闭,向里面按一下microSD卡,即可取出。

当microSD卡的容量不足时
当容量不足时,可对数据进行清理,或通过电脑(windows)将所有数据复制到容量更大的microSD卡。
使用Windows以外的系统(如Mac等)有可能无法正常进行复制。

如何使用在其他主机上已经使用过的microSD卡
如果要使用在其他主机上使用过的microSD卡,需要先将卡内保存的数据删除。
例如,要把在旧主机上使用的microSD卡换到新主机时,先将microSD卡插入新主机,您会看到以下的画面。
选择“删除”后,旧主机所下载的数据(下载软件、软件的更新数据、新增内容)将会被删除,之后,该microSD卡即可使用于新主机了。

删除存储在microSD卡上的数据。
进行“用户转移”操作时,也需要删除数据。
在上述界面删除数据后,截图和视频会保留在microSD卡中(如果对microSD卡进行格式化,则截图和视频也会被删除)。
关于被删除的下载软件及新增内容,将购买该内容的账号与新主机的用户关联后,可以在新主机上重新下载。
microSD卡的格式化
将microSD卡内保存的所有数据(包括软件数据、截图和视频以及通过其他设备保存的数据)全部删除。如果要进行格式化,请先将需要保留的数据复制到电脑上。
microSD卡的数据复制
容量不足时,请使用电脑(Windows系统)将全部数据复制到较大容量的microSD卡。
Windows系统以外的电脑(如Mac等)会存在无法正常复制数据的可能性。
复制时的注意事项
请注意,无法将保存在多张microSD卡上的数据整合到一张microSD卡中。

一旦使用了新microSD卡,就无法再从之前使用的旧microSD卡上复制(整合)数据了。

游戏或软件无法通过复制,从而在多台主机上使用。数据复制后请勿使用复制之前的数据,请使用已将数据复制完毕的microSD卡。
无法将保存在microSD卡中的软件和数据,单个复制到电脑或其他的microSD卡中。
复制数据的方法
使用微软Windows10操作系统时的复制方法(非唯一方法)。
数据复制完毕前,请妥善保管作为复制源的microSD卡内的数据。
如碰到无法理解的情况,建议向身边擅长操作电脑的人士求助。
根据操作环境的不同,以下截图内容可能会有出入。
1、打开“文件资源管理器”。

2、 在左侧的目录中选择“计算机”。

3、确认硬盘状态。

4、将Nintendo Switch所用的microSD卡(复制源)插入电脑的SD卡槽(或使用SD卡转换器插入电脑的USB端口)。

5、插入microSD卡之后双击电脑中新增的设备。

6、复制根目录下的整个“Nintendo”文件夹。

7、 复制完成后,在设备上点击右键,选择“弹出”并将microSD卡取出。

8、 再次确认设备图标消失。

9、 将接下来要使用的大容量microSD卡插入电脑的SD卡槽(或使用SD卡转换器插入电脑的USB端口)。

10、 双击进入出现的新增设备。(进入microSD卡)

11、请确认接下来要使用的microSD卡中没有任何数据。

12、将 步骤6 中复制的“Nintendo”文件夹粘贴在新microSD卡的根目录下。

13、复制完成后,在设备上点击右键,选择“弹出”并将microSD卡取出。
显示错误代码:2016-0247的情况
在Windows以外的操作环境(Mac等)下插入存有复制数据的microSD卡可能会发生“错误代码:2016-0247 无法访问SD卡”的问题。
在没有Windows系统电脑的情况下,进行以下操作就可以和之前一样使用了。
将新microSD卡插入Nintendo Switch进行格式化。
从Nintendo e商店重新下载软件和新增内容。
在软件的“选项”界面手动更新软件。
















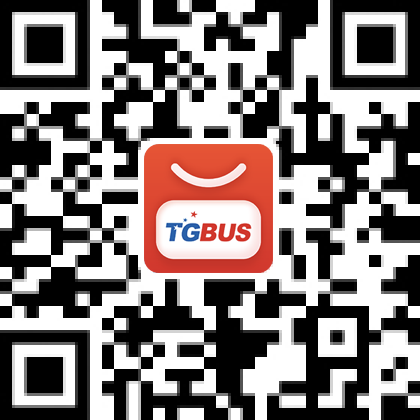


 川公网安备 51019002005287号
川公网安备 51019002005287号

